How to Install AdGuard on FireStick | 2025 Guide
Annoying ADS can disrupt your streaming experience and even make your Fire TV Stick crawl like a turtle. This will definitely spoil your enjoyment while watching your favorite TV shows and movies. But thankfully, AdGuard is here. This ad-blocking app helps get rid of unwanted ads, trackers, and pop-ups on various devices, including your FireStick.
In this guide, we will show you how to install AdGuard on FireStick to safeguard your device from Ads, improve streaming, and provide more privacy.

Table of Contents
What is AdGuard?
AdGuard is a strong ad-blocking app developed to protect users from annoying ads, trackers, and pop-ups on various devices, including FireStick. We can say that AdGuard is an all-in-one tool that enhances browsing and streaming experiences. This is done by blocking all kinds of ads and removing annoying web elements that slow internet speeds and compromise security.
This magical app is available for a wide range of devices and systems, including PCs, smartphones, smart TVs and streaming devices like Amazon Fire TV Stick.
As for the features, AdGuard offers more than just ad-blocking—it raises privacy levels. It speeds up browsing by preventing the loading of resource-intensive ads and malicious scripts.
AdGuard features
- Blocks all kinds of ad
- Removes annoying web elements
- Saves traffic and speeds up page loading
- Works for browsers and apps
- Maintains site functionality and appearance
Is AdGuard Safe & Legit?
Yes, AdGuard is legit and safe. It remains one of the most tried and trusted ad-blockers designed to protect privacy among millions from around the world. Produced by AdGuard Software, the owner company has enjoyed a clean reputation in cybersecurity and private data protection services during the years it has been operating.
Its primary function includes blocking intrusive ads, preventing user tracking, and safeguarding against malicious content—all of those without compromising the security posture of your device.
However, to keep you safe, AdGuard should always be downloaded from trusted sources, like the official website or authorized stores, and kept updated.
How to Install AdGuard on FireStick
Since AdGuard is not available in the Amazon App Store, its installation will have to be carried out using the Downloader App (A tool that helps with the sideloading of third-party apps). Sideloading AdGuard on FireStick is pretty simple. It is done in these three simple steps:
1. Install Downloader App
1. Swipe over to the Home screen and select Magnifying Glass or search bar.

2. Type “Downloader” and select it from the results. Then Tap Download or Get to download the app.

3. Tap Download or Get to download the app.
4. Upon installation, open the application and grant it access to media and files.

2. Enable Apps from Unknown Sources
By default, FireStick blocks third-party installations in settings. That’s something you will have to enable.
1. From the home screen, select the Gear and swipe down to My Fire TV.

2. Select Developer Options from the menu.
Note: If you did not find Developer Options in the menu, go to Settings > My Fire TV > About. Then, select Fire TV Stick and click it 7 times to enable Developer Options.

3. Enable ADB Debugging and Apps from Unknown Sources and confirm the prompt.

3. Download & Install AdGuard APK on FireStick
1. Launch the Downloader app and head to the URL input field. In the box, type the AdGuard Downloader Code to download the APK file: 559357.

3. Click Go, which will start the file download.
4. Once the APK download is complete, you will be asked if you want to install it. Click Install when prompted.

6. Wait for the installation to complete and click DONE.

6. To clear unnecessary APK files and save yourself some free space on your device. Click Delete and then Delete once again.

How to Turn on Adguard on FireStick
1. Launch the AdGuard app after installation. Then tap the red toggle to turn protection on.

2. The app will request VPN permission. Tap OK to accept and allow AdGuard to configure the VPN.

Note: Do not touch AdGuard settings unless you know what you should do there. Wrong settings may lead to blocking wrong websites and services. The default settings work fine.
FAQs About AdGuard
Is AdGuard legal?
Of course, AdGuard is legal. It operates within the framework of copyright and internet laws that give users the right to block ads and trackers for better browsing.
Does AdGuard collect data?
AdGuard has a very strict policy concerning user privacy and states that it does not collect personal data. It could collect only anonymized statistics of the usage of the service in order to improve it. Visit AdGuard’s Privacy Policy.
Is AdGuard free to use?
AdGuard comes with free and premium versions. While the former offers only the basic features of ad-blocking, the latter offers a set of added features like advanced privacy protection and much more fine-grain settings.
Install AdGuard on FireStick and Block Ads
In brief, Installing AdGuard on your FireStick device will enhance your online experience, block ads, and thus provide great privacy and heightened security. Don’t forget, To keep you safe, it should always be downloaded from trusted sources and kept updated.
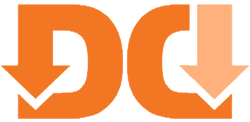


![26 Best Downloader Codes for Fire TV/Android [2025 List] Best Downloader Codes List](https://downloadercodes.com/wp-content/uploads/2024/11/best-downloader-codes-list.webp)